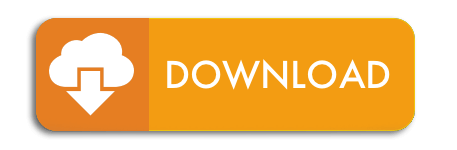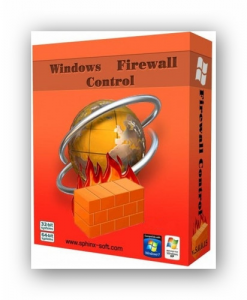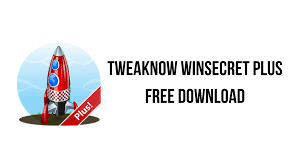Windows 11 Download ISO Download Free 64-Bit For Mac Full Version Free Download
Windows 11 Download ist keine offizielle Version von Microsoft. Es handelt sich dabei um eine inoffizielle, modifizierte Version des Betriebssystems, die von Drittanbietern entwickelt wurde, um Ressourcen zu sparen und die Leistung auf älterer Hardware zu verbessern.
Es ist wichtig zu beachten, dass das Installieren einer nicht autorisierten oder modifizierten Version von Windows 11 ISO SuperLite download Risiken mit sich bringt. Solche Versionen könnten schädlichen Code enthalten oder die Sicherheit des Systems beeinträchtigen. Microsoft empfiehlt immer, offizielle und lizenzierte Versionen von Windows zu verwenden, um eine optimale Benutzererfahrung und Sicherheit zu gewährleisten.
Wenn Sie nach einer leichtgewichtigen Version von Windows suchen, die ressourcenschonend ist und auf älterer Hardware gut läuft, könnte Windows 11 Full Version in der “Windows 11 64-Bit Lean”-Variante eine Option sein. Diese Version wurde von Microsoft selbst entwickelt und bietet eine reduzierte Installationsgröße und geringeren Ressourcenverbrauch im Vergleich zur Standardversion von Windows 11 Assistant.


How to Upgrade Windows 11 Tool:
- Überprüfen Sie die Systemanforderungen:
- Ihr Computer muss die Mindestanforderungen für Windows 11 For Mac erfüllen. Dazu gehören ein 64-Bit-Prozessor mit mindestens 1 GHz, 4 GB RAM oder mehr, 64 GB oder mehr Speicherplatz auf der Festplatte, eine DirectX 12 kompatible Grafikkarte, ein UEFI-Firmware mit Secure Boot und TPM Version 2.0. Ihr PC sollte auch das Trusted Platform Module (TPM) aktiviert haben.
- Windows Update überprüfen:
- Stellen Sie sicher, dass Ihr aktuelles Betriebssystem, sei es Windows 7, 8 oder 10, auf dem neuesten Stand ist. Gehen Sie dazu zu “Einstellungen” > “Update und Sicherheit” > “Windows Update” und überprüfen Sie, ob alle verfügbaren Updates installiert sind.
- PC Gesundheitscheck ausführen:
- Microsoft bietet ein Tool namens “PC Health Check” an, mit dem Sie überprüfen können, ob Ihr Computer die Anforderungen für Windows 11 erfüllt. Sie können es von der offiziellen Microsoft-Website herunterladen und ausführen.
- Windows 11 Upgrade-Optionen:
- Wenn Ihr Computer die Anforderungen erfüllt und Windows 11 verfügbar ist, werden Sie über Windows Update benachrichtigt. Sie können dann das Upgrade von dort aus durchführen.
- Alternativ können Sie auch das Media Creation Tool von Microsoft verwenden, um Windows 11 herunterzuladen und zu installieren. Gehen Sie dazu zur offiziellen Microsoft-Website, laden Sie das Tool herunter und folgen Sie den Anweisungen.
- Installation durchführen:
- Folgen Sie den Anweisungen auf dem Bildschirm, um Windows 11 zu installieren. Während des Installationsprozesses werden Sie nach Ihren Einstellungen und persönlichen Vorlieben gefragt. Stellen Sie sicher, dass Sie wichtige Daten sichern, bevor Sie mit der Installation beginnen, falls etwas schief geht.
-
Aktivierung und Konfiguration:
- Nach der Installation müssen Sie Windows 11 aktivieren und Ihre persönlichen Einstellungen konfigurieren. Folgen Sie den Anweisungen auf dem Bildschirm, um dies abzuschließen.
- Treiber aktualisieren:
- Nach der Installation sollten Sie sicherstellen, dass Ihre Treiber auf dem neuesten Stand sind, insbesondere Grafik-, Audio- und Netzwerktreiber. Gehen Sie auf die Website des Computerherstellers und laden Sie die neuesten Treiber für Ihr Modell herunter und installieren Sie sie.
- Software und Daten wiederherstellen:
- Installieren Sie Ihre bevorzugte Software erneut und stellen Sie Ihre persönlichen Dateien und Daten aus Ihrer Sicherung wieder her.
How To Take Screenshots On Windows 11:
Um einen Screenshot in Windows 11 zu erstellen, können Sie die folgenden Schritte befolgen:
- Vollbild-Screenshot erstellen:
- Drücken Sie die Taste “PrtScn” (Print Screen) auf Ihrer Tastatur. Dies erstellt automatisch einen Screenshot des gesamten Bildschirms.
- Schnappschuss des aktuellen Fensters erstellen:
- Um nur das aktive Fenster zu erfassen, drücken Sie “Alt” + “PrtScn” zusammen.
- Ausschnitt-Screenshot erstellen:
- Windows 11 bietet auch die Möglichkeit, einen Ausschnitt des Bildschirms zu erfassen. Drücken Sie “Windows-Taste” + “Shift” + “S” gleichzeitig. Dies öffnet das Snipping-Tool, mit dem Sie den Bereich auswählen können, den Sie erfassen möchten. Nach der Auswahl wird der Screenshot in die Zwischenablage kopiert und kann in Anwendungen wie Paint oder einem Bildbearbeitungsprogramm eingefügt werden.
- Screenshot im Snip & Sketch-Tool erstellen:
- Drücken Sie “Windows-Taste” + “Shift” + “S” und wählen Sie dann “Snip & Sketch” aus der Benachrichtigung, die oben auf dem Bildschirm erscheint. Mit diesem Tool können Sie den Screenshot bearbeiten und markieren, bevor Sie ihn speichern.
- Screenshots im Screenshot-Ordner finden:
- Alle Screenshots, die Sie erstellen, werden im “Bilder”-Ordner unter “Screenshots” gespeichert. Sie können auf diesen Ordner zugreifen, um Ihre Screenshots anzuzeigen und zu organisieren.
Das sind die verschiedenen Methoden, um Screenshots in Windows 11 zu erstellen. Je nach Ihren Vorlieben und Anforderungen können Sie die Methode auswählen, die am besten zu Ihnen passt.
How To Install Windows 11:
- Laden Sie Windows 11 Lite ISO Vollversion 64 Bit herunter
- Extrahieren Sie mit der neuesten WinRAR-Anwendung
- Neuinstallationsmethode: Bereiten Sie ein leeres 16-GB-Flashlaufwerk vor
- Installieren und verwenden Sie Rufus, um ein bootfähiges Flash-Laufwerk zu erstellen
- Rufus hat die Möglichkeit gegeben, TPM 2.0 und die RAM-Anforderung zu umgehen
- Wählen Sie die ISO-Datei aus und warten Sie, bis der Vorgang abgeschlossen ist
- Starten Sie den Computer neu, booten Sie den Computer früher von der FlashDisk
- Verwenden Sie zur Aktivierung einen Aktivator wie KMS VL AIO oder KMAuto++
- Keine Neuinstallation: Upgraden Sie von Win 10, führen Sie einfach Setup.exe direkt aus
Windows 11 System Requirements:
| Betriebssystem | Windows 11 SuperLite | Windows 11 Compact |
|---|---|---|
| Prozessor | Intel i3 CPU 5th Gen | Intel Core i7 Processor 3Ghz+ |
| Speicher | 8 GB | 16 GB |
| Festplatte | 30 GB – 7200 RPM HDD | 30 GB – Solid State Disk |
| Grafikkarte | Integrated GPU | Dedicated GPU Cards |
| Bildschirmauflösung | 1920×1080 | 4k resolution |
Last Words:
Abschließend ist es wichtig zu beachten, dass Windows 11 Download keine offizielle Version von Microsoft ist und von Drittanbietern entwickelt wurde. Obwohl modifizierte Versionen des Betriebssystems möglicherweise einige Vorteile wie geringeren Ressourcenverbrauch oder verbesserte Leistung auf älterer Hardware bieten können, gibt es auch potenzielle Risiken und Nachteile.
Bei inoffiziellen Versionen besteht immer die Gefahr von Sicherheitslücken, schädlichem Code oder Funktionsstörungen, da sie nicht von Microsoft autorisiert oder überprüft wurden. Es wird dringend empfohlen, offizielle und lizenzierte Versionen von Windows von vertrauenswürdigen Quellen zu beziehen, um eine optimale Benutzererfahrung, Sicherheit und regelmäßige Updates zu gewährleisten.
Wenn Sie auf der Suche nach einer leichtgewichtigen Version von Windows 11 SuperLite download sind, die ressourcenschonend ist und gut auf älterer Hardware läuft, können Sie möglicherweise auf offizielle Optionen wie Windows 10 Lean zurückgreifen. Es ist ratsam, die offiziellen Kanäle von Microsoft zu nutzen, um Informationen und Unterstützung bei der Auswahl einer geeigneten Windows-Version zu erhalten.
Die Verwendung von nicht autorisierten oder modifizierten Betriebssystemen erfolgt auf eigene Verantwortung. Es wird empfohlen, die Vor- und Nachteile sorgfältig abzuwägen und eine fundierte Entscheidung zu treffen, um die Sicherheit und Stabilität Ihres Computersystems zu gewährleisten.
Windows 11 Download: